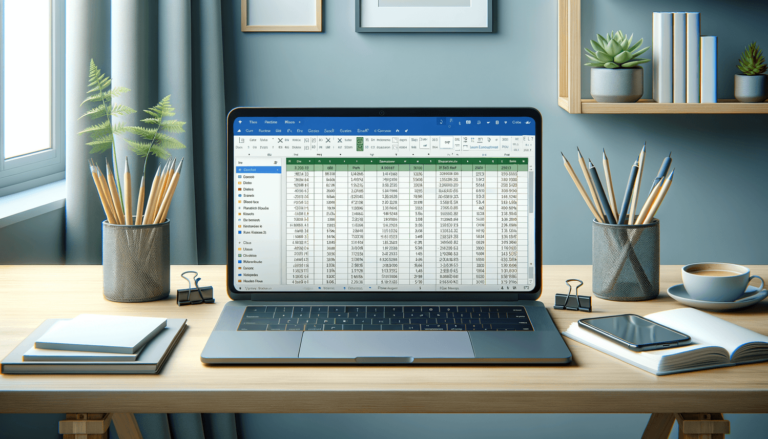
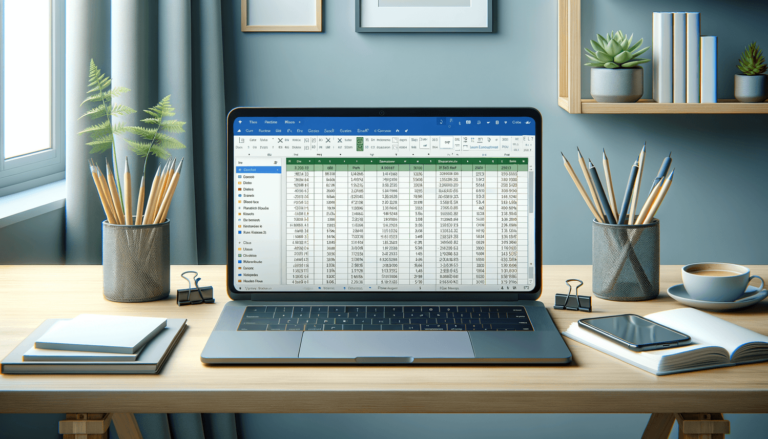
Microsoft Excel is an incredibly powerful tool that allows users to create multiple sheets within a single workbook. However, there are times when it becomes necessary to save a single sheet separately from the rest. This can be a daunting task for those who are not familiar with the software’s interface or its advanced features. In this blog post, we will provide a step-by-step guide on how to save one Excel Sheet separately, enabling you to quickly and efficiently save your important data.
The first step in saving one Excel sheet separately is to open the workbook containing the sheet that you want to save. To do this, simply double-click on the file in your file explorer, or open Excel and click “Open” to find the file.
Once the workbook is open, locate and select the sheet that you want to save separately. If the sheet is not the active sheet, click on the sheet tab at the bottom of the Excel window to make it the active sheet.
To save the selected sheet separately, click on “File” in the ribbon menu at the top of the screen.
After clicking on “File”, you will see a dropdown menu. Click on “Save As” to open the Save As dialog box.
The Save As dialog box will allow you to choose the file format to save your sheet in. If you’d like to save it as a separate workbook, select “Workbook (*.xlsx)” from the dropdown list. If you’d like to save it as a different file type, such as a PDF or CSV, select the corresponding file type from the list.
Next, choose a file name and location to save your file. You can also choose to add tags to the file for easy organization. Once you have specified the desired settings, click “Save” to save the sheet as a separate file.
If you are saving multiple sheets as separate files, be sure to give them unique names. Naming each file according to the content or purpose of the sheet can help you easily identify the correct file in the future.
It’s important to remember that when saving one Excel sheet separately, you are creating a new file. Be careful not to overwrite the original file if you still need it as is.
There are several benefits to saving one Excel sheet separately. For example, it makes it easier to share a specific piece of data with colleagues or clients without sending the entire workbook. It also helps you keep your files organized, allowing you to easily find and access the information you need.
When you save one Excel sheet separately, it is important to keep in mind that it is a static copy of the original sheet. If new data is added to the sheet, it will not be reflected in the saved separate sheet. Therefore, it is recommended to save a separate sheet only after you are sure that the data will not be updated regularly.
If updates are necessary, simply repeat the steps outlined above to create an updated separate sheet. To keep records of the changes, it is advisable to use version control tools such as Git, which can help keep track of all changes made to the spreadsheet.
If you encounter any issues while saving one Excel sheet separately, be sure to check that you have the necessary permissions to save files in the specified location. Another common issue is saving a sheet as a CSV file, which can cause formatting issues in the saved file. To avoid this, use the Excel (.xlsx) file format instead.
By following the simple steps outlined above, you can save one Excel sheet separately and enjoy the benefits of having quick access to important data. Remember to save the sheet in an appropriate format and location, and to avoid overwriting the original file. With a little bit of practice, you can become proficient in saving and sharing Excel sheets, making your work life a lot easier.
Here are some frequently asked questions related to saving one Excel sheet separately:
Yes, you can save multiple sheets separately by repeating the same steps for each sheet, or by selecting multiple sheets at once before clicking “Save As”.
Yes, by default, the saved sheet will contain formulas, formatting, and other visual elements. However, you can save the sheet as a CSV file without formulas and formatting by selecting “CSV (Comma delimited) (*.csv)” from the Save As dialog box.
Yes, you can change the file format of a saved sheet by opening the saved file and “Save As” in the desired format.
Yes, you can select the range of cells that you want to save, either by dragging your cursor over them or by clicking on the first cell and holding shift while selecting the last cell in the range. Then right-click and choose “Copy”, open a new Excel workbook, right-click and choose “Paste”, and finally, save the sheet as usual.
Yes, saving one sheet separately does not affect the contents of the original workbook, so you can still edit and update other sheets within the same workbook.
I'm Bill Whitman, the founder of LearnExcel.io, where I combine my passion for education with my deep expertise in technology. With a background in technology writing, I excel at breaking down complex topics into understandable and engaging content. I'm dedicated to helping others master Microsoft Excel and constantly exploring new ways to make learning accessible to everyone.
Explore the world of Microsoft PowerPoint with LearnPowerpoint.io, where we provide tailored tutorials and valuable tips to transform your presentation skills and clarify PowerPoint for enthusiasts and professionals alike.

Your ultimate guide to mastering Microsoft Word! Dive into our extensive collection of tutorials and tips designed to make Word simple and effective for users of all skill levels.

Boost your brand's online presence with Resultris Content Marketing Subscriptions. Enjoy high-quality, on-demand content marketing services to grow your business.